Imac Sd Slot Not Working
Summary :
If it is your first time experiencing your SD card not showing up on your Mac, you are probably panic-stricken. My advice, relax and read on. The SD card errors can result from minor factors, such as dust, any other substance coating the contact points, or imperfect insertion into the slot. These are usually the first areas to address before you even get worried. My SD card slot on the latest MacBook (Mid 2012) won't mount my SD card. The SD card doesn't appear in Finder, Disk Utility, Image Capture or anywhere. I know it's not a software problem, because nothing changed before and after. Play your favorite casino game on an iPad, iPhone Sd Slot Imac Not Working or other mobile gadget. Discover the best mobile casino games in the flash casino. Here you can try the games for free first. Sd Slot Imac Not Working This way you discover which games are best for you and which games do not. Open your favorite games with your smartphone. I just upgraded the memory in my 2017 iMac and tests with Geekbench show that the modules should indeed be paired by DIMM slot, not by bank. The difference is significant too. With the same modules in different banks I get a memory bandwidth of 30 GB/s, with the modules in the same bank (but different DIMM slots) memory bandwidth drops to 16 GB/s.
Does your SD card reader fail to work when you insert an SD card to it? Why does this happen? How to fix this issue? In this post, MiniTool shows you 4 solutions to SD card reader not working.
Quick Navigation :
SD Card Reader Not Working Windows 10
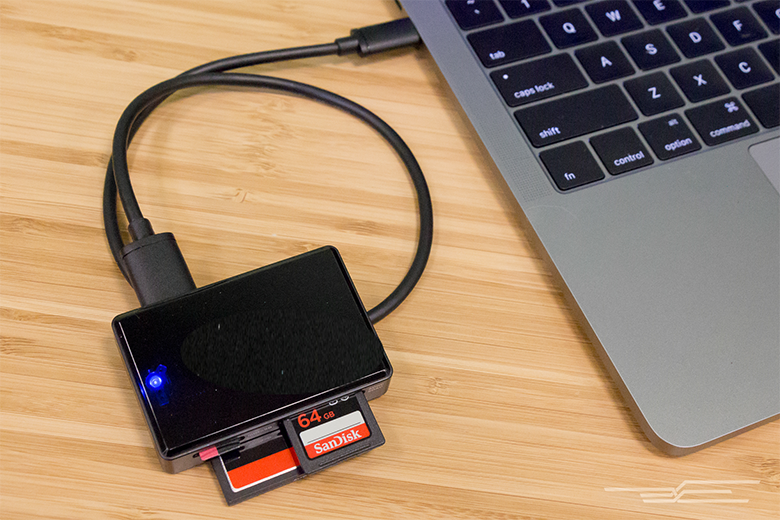
Windows 10 is quite an excellent Windows operating system and many Windows users have chosen to upgrade their system to Windows 10. However, lots of users reported their SD card reader not working on Windows 10.
Hey, my laptop came with Windows 8, but I bought an SSD and downloaded Windows 10 for it. It has a built-in SD card reader but my SD card won’t show up.tom’sHARDWARE forum
“Why is my SD card reader not working” may be the most concerned question for these new Windows 10 users. The culprits behind this issue are various, but the most possible factors are a poor connection between SD card and SD card reader, missing SD card driver, and SD card infected with virus.
For most computer issues, you can try restarting your computer to see if the issue has been fixed successfully. So, when running into SD card reader not working on Windows 10, you can try restarting your computer first.
Before restarting your computer, disconnect the external card reader if you are using it to read your SD card and then reconnect it after restarting. See if your SD card reader can work well. If not, you can try the following solutions.
Solutions to SD Card Reader Not Working Windows 10
After learning about the possible factors that lead to SD card reader stopped working on laptop, you can try the following solutions one by one when the built-in SD card reader or the external SD card reader is not working.
- Check the hardware issues.
- Run Windows Hardware and Devices troubleshooter.
- Assign a new drive letter to SD card.
- Update SD card reader driver.
- Clean up virus or malware on SD card.
Fix 1: Check the Hardware Issues
When SD card reader stopped working on Windows 10, you should check the following hardware, including the SD card, SD card reader, the USB cable, etc.
Check the SD card reader
You should make sure that the used SD card reader is compatible with your current operating system (Windows 10). Older readers might be unable to work with the newer operating system.
Apart from the incompatibility between the older reader and the current operating system, the incompatibility between memory card format and the older reader can also lead to SD card reader not working.
Some older memory card reader is unable to recognize the SDHC and SDXC memory card format. Is your SD card reader too old? If yes, you may need to buy a new one and make sure it is compatible with the SDHC or SDXC format or your current operating system (Windows 10).
Check the USB cable
Excluding the above factors, you should check whether the USB cable leads to SD card reader not working if you are using the external SD card reader. To do that, you just need to try to replace the current USB cable with a different one.
Check the SD card
Check whether the gold finger (transmitting signals) on the SD card turns black. If yes, it means that the gold finger has been oxidized and you need to use an eraser to erase the oxide layer.
Then, check if the SD card gets corrupted. If you unplugged SD card while the card was being read, leading to a loss of electrical power to the card, the card may be corrupted. To repair the corrupted, you can read the post Fix Corrupted SD Card with Professional SD Card Repair Tools.
Check the USB port
SD card not working can also be ascribable to the USB port if you are using the external SD card reader. As we know, the external SD card reader needs power through the USB connection when it connects to your computer. However, when the USB port on your computer doesn’t carry enough electrical current to power the reader, the latter will not work.

Therefore, try a different USB port on your computer to see if the SD card reader not working issue could be fixed.
After excluding all the above hardware issues, you can try the following fixes if your SD card reader still does not work.
Fix 2: Run Windows Hardware Devices Troubleshooter
Maybe some potential device issues lead to SD card reader not working on Windows 10. If that is in case, please run the built-in Windows tool – Hardware and Devices troubleshooter. This tool will quickly figure out the device issues.
How to run this tool? Follow the steps below.
Step 1: Insert the SD card into the card reader. Connect the reader to the Windows 10 computer if it is an external SD card reader.
Step 2: Hit the Windows icon and then click the Settings icon from the menu.
Step 3: On the Settings window, click Update & Security.
Step 4: Select Troubleshoot from the left pane of the new window and then find and click Hardware and Devices from the right pane and click the Run the troubleshooter button.
When the tool finishes its work, please see if SD card reader not working has been solved.
Fix 3: Change Drive Letter to SD Card
SD card reader not working can be ascribed to the driver letter confit. For example, the SD card has a drive letter that is D, while the CD/DVD on the computer also uses the same letter.
If the drive letter conflict is the reason for this issue, you can try changing a drive letter to the SD card.
To finish this fix, you can try the Windows built-in tools (Disk Management and Diskaprt) and a third-party program (MiniTool Partition Wizard).
Here I would like to show you how to change drive letter to SD card with MiniTool Partition Wizard. Apart from this function, this program can also help you restore partition on SD card, format 256GB micro SD card to FAT32, and erase an SD card with ease.
If you want to use Disk Management or Diskpart to complete this changing, you can click here.
Step 1: Download the free program by clicking the above downloadable button and then install it and launch it to get its main interface.
Step 2: The SD card will be displayed on Disk Map. Highlight the SD card and then select the Change Drive Letter feature from the left pane. Or right-click the card and select Change Letter.

Step 3: Choose a drive letter that has not been used by other drives from the list. Then, click OK to confirm.
Step 4: Click the Apply button to execute the changes. It will just take a few seconds.
After changing the drive letter to the SD card, check whether the SD card reader still fails to work.
Fix 4: Update SD Card Reader Driver
The fourth reason for “SD card reader stopped working on Windows 10” is that the device driver is outdated, missing or incompatible.
To check whether the device driver is the culprit behind this issue, you can open Device Manager by typing Device Manager in the Cortana’s search bar and selecting the best-matched result.
On the Device Manager window, expand the two places: Disk Drives or Universal Serial Bus controls to see if there is a yellow triangle mark.
If you see a yellow triangle on SD card, it means that your SD card driver goes wrong and you need to replace it with a good one. If not, it means your SD card driver is normal and you can try the following fix to get rid of SD card reader not working.
To update the problematic device driver, you can right-click the target device driver and then select Uninstall device and the Uninstall button. After that, right-click Disk drives and then click Scan for hardware changes to refresh the device driver.
Once the device driver has been updated, you can check whether your computer can detect the SD card reader.
Fix 5: Clean up Virus or Malware on SD Card
If you have tried all the above fixes and you still cannot see your SD card on your computer when you put it into the SD card reader, it is possible that your SD card has been hidden or encrypted on your computer by virus or malware.
Why has your SD card been attacked by virus or malware? The possible reasons include:
- You have connected your SD card to a virus-infected system.
- You have transferred virus-infected files to the memory card.
- You have explored malicious website while using the SD card.
When your SD card gets attacked by virus or malware, you may run into the following situations (including SD card reader not working).
- Files saved in SD card turn into the hidden state.
- The SD card performance becomes sluggish.
- Files miss from the SD card.
- You cannot copy files on the SD card (click here to know more reasons for copy and paste not working).
- You will see error code when accessing the SD card.
- …
To clean up the virus or malware on your SD card, you need to utilize Command Prompt.
Step 1: Open Command Prompt by pressing Windows + R and typing cmd on the Run window.
Step 2: On the Command Prompt window, type attrib -h -r -s /s /d #:*.* (# means the drive letter of the SD card) and then hit the Enter key to run this command.
After executing this command, your SD card should appear on your computer.
We Want Your Voice
This article comes to an end. Hope all the mentioned fixes can help you solve the issue ‘SD card reader not working’. If you have some doubts when carrying out the above fixes, please do not hesitate to let us know by sending an email to via [email protected] and we will replay to you as soon as possible.
If you have other feasible solutions to the SD card reader not working, please leave them in the following comment zone to help other users who run into the same issue.

SD Card Reader Not Working FAQ
The possible reasons for card reader not working are:
- The reader is incompatible with your operating system or memory card.
- The drive letter conflicts with other drives.
- The driver of card reader is outdated or missing.
- Your card gets virus attack.
- The connection between the SD card and your computer is poor due to the damaged USB port, USB cable, and card reader.
- Your Sd card has been write-protected.
- The drive letter of your SD card is missing.
- The driver of SD card is corrupted.
- The partition on SD card is missing.
- Your SD card is corrupted.
- Check the SD card health by using the CHKDSK command or MiniTool Partition Wizard.
- Reassign a drive letter to the SD card.
- Update the SD card driver.
- Remove the write protection of the SD card.
Summary: Have you encountered the SD card not mounting issue on macOS Catalina/Mojave/High Sierra? This post will show you 8 feasible solutions to mount SD cards on Mac again. In addition, you can also learn about how to recover lost data when SD card won't mount on Mac.
SD cards are widely used to store photos and videos. But sometimes you can't access your files as the SD card won't mount on computers, digital cameras, or Android phone. Focusing on Mac computers, this post offers 8 solutions to fix SD card not mounting on your MacBook Pro, MacBook Air, Mac mini or iMac.
- Test SD card on another Mac or with a new card reader
- Restart your Mac computer
- Check the SD card format (file system)
- Update software on Mac
- Check whether the mounted SD card is set to show up on Mac
- Repair unmountable SD card with Disk Utility
- Recover lost data and reformat the SD card
- Look for help from the local repairing professionals
Usually, once you connect an SD card with a USB adapter or an SD card reader on Mac, the SD card should be detected and then mounted by your Mac. It means you can access the SD card and transfer files from it. However, you may find the SD card not mounting on Mac or not seen in Disk Utility. Here is a real example from a forum:
Hello everyone! I'm having some issues mounting an SD card on my 2016 MacBook Pro via a USB-C SD Card reader. The problem is that the card does not mount at all, not in Finder nor on the Desktop. I can't mount the SD card in Disk Utility either. So I'm reaching out to see if any of you might have an idea of how to fix this.
Have you ever experience the above-mentioned scenario? Where is the problem? Why does this issue happen? How to fix it? Just keep reading and get your SD card mounted.
• Check this guide if your SD card is not showing up on Mac.
Solution 1: Test SD card on another Mac or with a new card reader
Whenever you meet SD card problems, the first thing you should check is whether the SD card has a connection issue. You can change a new SD card reader or USB adapter. If the card works well, then it's the faulty SD card reader or USB adapter that stops your SD card from mounting.
While if the SD card won't work on another computer or the new SD card reader/USB adapter, there is something wrong with your SD card.
How to fix SD card reader not working on your Mac?
Here is a guide to fix SD card reader not reading or working on your computer, which works for Windows PC and Mac. Read more >>
Solution 2: Restart your Mac computer
If you encounter a problem with your computer or connected disks, an IT folk always asks 'Have you tried rebooting your Mac computer?'
Why? Because a restart wipes away the current state of your operating system/software and starts everything from scratch. Just remove your SD card from your Mac computer. Completely shut down your Mac computer and remove the power cable (if you own a laptop, please remove the battery). Then turn on your computer and replug your SD card to your computer. The SD card should be mounted after the restart.
Solution 3: Check the SD card format
If the SD card is encrypted by Windows BitLocker, then your Mac won't read SD card. Because BitLocker drive encryption is developed by Microsoft for the Windows operating system and it can't be supported by macOS.
To check this issue, you can insert it to a PC to see if the SD card can be recognized. If you are asked to input the BitLocker password, the SD card is a BitLocker encrypted drive. To resolve this problem, you can decrypt it on Windows, replug it to your Mac and then it can be mounted.
Mouse On Imac Not Working
Solution 4: Update software on Mac
Out-of-date software (e.g. disk driver) can cause various issues on Mac, and that SD card won't mount is one of them. It's possible that the operating system will become sluggish and the connected device may not function properly. Then, the external hard drive won't show up on Mac. Fortunately, you can easily update the software on Mac.
1. Update the software on macOS. If you have upgraded to macOS Mojave or above, you should choose 'System Preferences' from the Apple menu, then click 'Software Update' to check for updates. If any updates are available, click 'Update Now'. Then, restart your Mac and insert your SD card again.
2. Update the software on earlier macOS versions. Just launch the Mac App Store, click the 'Update' tab on the top and then choose the 'Update All'.
Solution 5: Check whether the mounted SD card is set to show up on Mac
Some people say their SD card won't mount, they indicate that when they insert the SD card on Mac, they can't see it on desktop or in Finder. But technically, this case can't be called 'SD card not mounting on Mac'. How can you check if your SD card is not mounting for real, or just not showing on Mac? You can try the following actions to determine.
- 1. Check your Finder preference. First of all, you need to make sure your Finder preference is set to correct. Go to Finder > Preferences > General and ensure that 'External disks' are selected. Then go to the Sidebar tab and check External disks option as well. This will show the mounted SD cards as external disks on your desktop and in Finder.
- 2. Go to Applications folder > Utilities > Disk Utility. After launch Disk Utility, you need to identify if your SD card is listed on the left-hand side of the interface. If the SD card is listed but grayed out, the card is not mounted due to some file system errors.
Imac Sd Slot Not Working
Meanwhile, chances are that the SD card won't show up on Mac. In this situation, the card might have been physically damaged.
Solution 6: Repair unmountable SD card with Disk Utility
If your SD card is listed in Disk Utility but can't be mounted, you can try right-clicking the card and select the Mount button. If this operation doesn't work, it means the file system of the SD card is corrupted. Don't worry! There are still ways to repair it.
- 1. Go to Application/Utilities/Disk Utility.
- 2. Click 'View' in the top menu bar (Or click 'View' on the top window). Then select 'Show All Devices'.
- 3. Select the unmountable SD card from the left sidebar and click 'First Aid' on the top of the Disk Utility window.
- 4. Click 'Run' to perform hard disk diagnostics and fix the not mounting/not working Seagate Backup Plus.
Solution 7: Recover lost data and reformat the SD card
It's very common if Disk Utility is unable to repair disks on Mac because Disk Utility is built in repairing minor errors on a disk. Under this circumstance, the simplest solution is to reformat your SD card. But this operation will cause irreparable data loss problem. So hope you have backed up before. If you forgot, with a Mac data recovery tool, you can also restore lost data from unmountable SD card.
Step 1: Recover lost data from the unmountable SD card
Here recommend you iBoysoft Data Recovery for Mac, it is a free SD card data recovery software.
It can recover data from unmountable SD memory cards, including SDXC, SDHC, and SD cards that are used in digital camera and computers. You can recover files from SD cards formatted with APFS, HFS+, HFS+, exFAT, FAT32. So, try this SD card recovery software on macOS Big Sur 11/Catalina 10.15/Mojave 10.14/High Sierra 10.13/Sierra 10.12/10.11/10.10/10.9/10.8/10.7.

• How to recover data from unmounted SD card on your Mac?
This video will guide you on how to recover data from unmountable SD card on Mac:
Step 2: Reformat the unmountable SD card
The SD card can be formatted by Disk Utility. Follow the below tutorial to complete the format process:
Sound Not Working Imac
• How to format an SD card on your Mac?
Solution 8: Look for help from the local professionals
Email On Imac Not Working
If you say SD card not mounting and mean that you can't even see the SD card on Mac, you are out of luck. When SD card is showing up nowhere of the Mac, the SD card might be physically damaged or have hardware issues. In this case, you can only send the SD card to local professionals for help.But if the SD card appears in Disk Utility, just not mounting though, you have an opportunity to prevent data loss by using data recovery software, like iBoysoft Data Recovery for Mac.